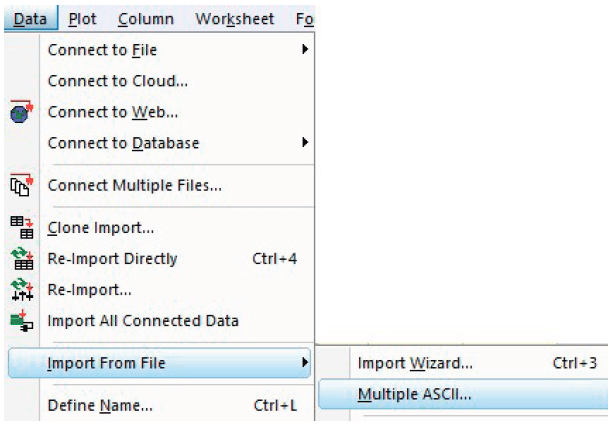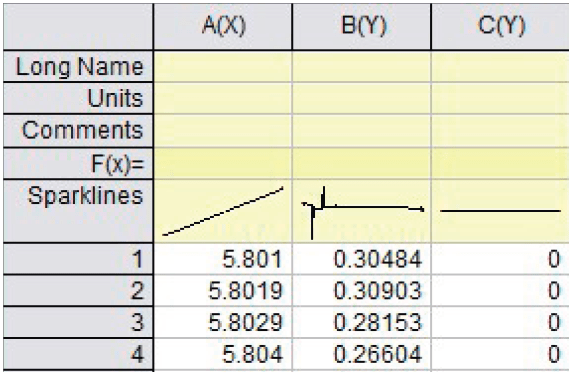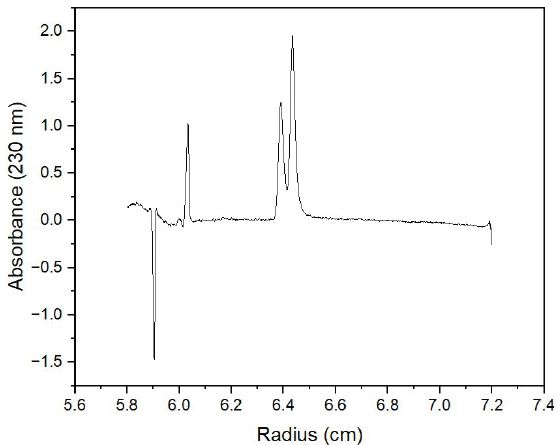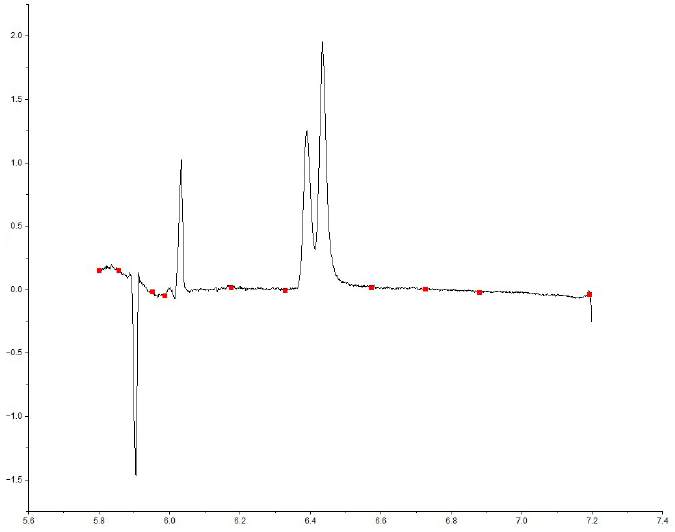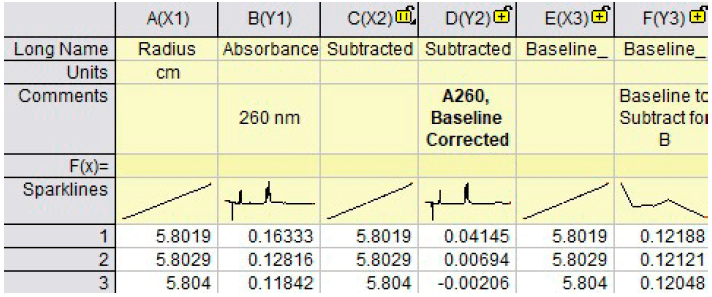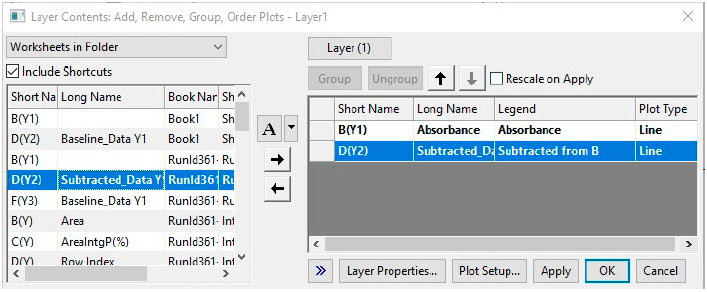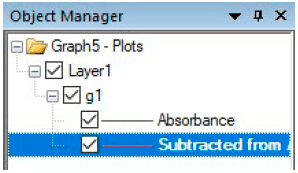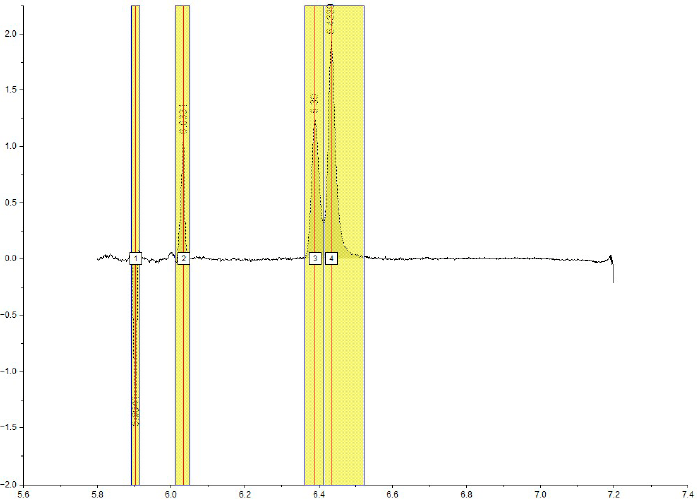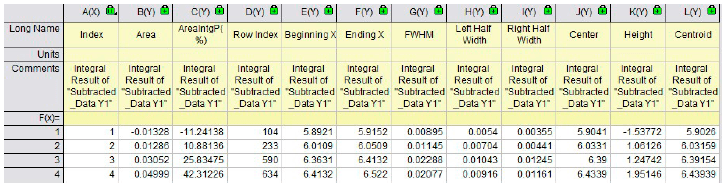Getting Started With DGE-AUC Analysis in Origin
Get in touch today to find the best solutions for your lab!
This reference guide describes how to import, plot, and analyze DGE-AUC data in Origin in only a few minutes. In addition to Origin, DGE-AUC data can be analyzed similarly in other common data analysis and graphing software tools like Chemstation, Empower, Excel, etc.*
| Step | Basic | Details | Step 1.2 | |
| 1 | Load Data | |||
| Background | Consult Section 5-5 in the Optima AUC Instructions for Use (IFU) for guidance on exporting data from the instrument | Optima AUC IFU | ||
| 1.1 | Import data | Open Origin or OriginPro† | OriginPro is not required for this analysis workflow, but it does have additional features for you to explore. | |
| 1.2 | Click Data → Import From File → Multiple ASCII | You could also use the Import Wizard function under the Import From File option to access additional importing options. | ||
| 1.3 | Navigate to the desired folder → select the relevant absorbance scans → click Add File(s) → click Ok | Step 2.1 Step 2.2 | ||
| 1.4 | A dialog box will open with some output settings; choose the desired workbook output location, then click Ok | Two notable optional settings are 1st File Import Mode and Multi-File. These allow you to choose where your new data columns will appear. | ||
| 2 | Plot Data | |||
| 2.1 | Create plot | You now have a workbook with radial position as the x variable (Column A) and absorbance at the chosen wavelength as the y variable (Column B) | The second y column (Column C) is the absorbance of the reference sector and can be deleted. For a complete description of Optima AUC file naming and contents, consult Section 5-7 of the IFU. | |
| 2.2 | Add appropriate labels to your columns (radius and absorbance/ interference). Select the X and Y columns and then click one of the available plot buttons on the bottom tab (Line, Scatter, etc.) to generate a graph using the x and y data. | The appearance of the plot can be easily adjusted. Simply double-click on the region of the plot you wish to adjust, and a menu will pop up. | ||
| 3 | Baseline Correction (optional) | Step 3.3 | ||
| 3.1 | Create baseline | Click Analysis → Peaks and Baseline → Peak Analyzer → Open Dialog | This step is not usually needed with DGE-AUC if your sample is free of contaminants or other components that contribute to the absorbance signal. If you do not have baseline signal, skip ahead to step 4. The baseline can also be defined later in the Peak Integration step. However, this precludes the automatic creation of a column containing the corrected data, which is quite useful for plotting. | |
| 3.2 | Select Subtract Baseline then click Next. Select User Defined as the Baseline Mode. | |||
| 3.3 | Choose your preferred anchor point finding method, then either use auto find or manually map anchor points. Manual mapping can be done by unchecking auto find, clicking Add, and following the prompts. | 2nd Derivative is often used for baseline anchor point auto finding. The signal to noise ratio is a significant factor that will influence how well the auto-find function will work. | ||
| 3.4 | Once you are satisfied with the anchor points and corresponding baseline, click Next → choose the desired point connection method → click Next again. | Step 3.6 | ||
| 3.5 | Subtract baseline | Click the Subtract button to toggle the baseline subtraction preview. If you are satisfied, click Finish. | If you want to return to previous Peak Analyzer screens and adjust settings, simply navigate back with the Prev button. | |
| 3.6 | You will now see new columns in your workbook. The new, baseline corrected data should have a comment, “Subtracted from Absorbance.” | If you have Sparklines active, you can easily determine which columns contain the corrected data. If you started from a blank workbook and only uploaded a single scan, this should be column D. | ||
| 3.7 | Plot the new data | Navigate to the Object Manager frame in the top right → right click the layer of your plot → click Layer Contents | In order to see the plot layer, make sure you have the Plot selected instead of the workbook. | Step 3.8 |
| 3.8 | Select the column corresponding to the corrected data (D) → click the right arrow → click Ok. You should now have the baseline corrected data as a new trace in the plot. | |||
| 4 | Peak Integration | Step 4.1 | ||
| 4.1 | Identify peaks | Ensure that you have the correct trace/series selected (Object Manager), then open the Peak Analyzer again. This time, select Integrate Peaks and click next. | ||
| 4.2 | Select the User Defined Baseline Mode, then click next twice. | Step 4.4 | ||
| 4.3 | You can now identify peaks automatically with Auto Find, or manually by unchecking Auto Find, clicking Add, then following the prompts. Once you have identified the peaks, click Next. | |||
| 4.4 | Integrate peaks | You will now see yellow boxes around each peak, which are the x-axis limits. These can be manually adjusted by selecting Adjust on Preview Graph. Once you are satisfied, click Finish. | Peak half widths and the peak centroid are important parameters that are not outputted by default. These can be selected by checking the boxes in the Quantities section. | |
| 4.5 | A new tab in the existing workbook will be generated containing all the peak quantities you chose to calculate. You can now calculate peak ratios, wavelength ratios, etc. | Step 4.5 | ||
In Origin, there are often multiple ways of performing each step or task in a workflow. Peak deconvolution is another feature offered by Origin Pro and other software that is valuable for analysis of DGE-AUC data. Only a single workflow was covered in this guide, and much more information is available in OriginLabs Tutorials Page.
Are you ready to start spinning up DGE experiments for robust and simple data analysis? We can help!
Get in touch today to find the best solutions for your lab!
*Third-party analysis software, including Excel and Origin, has not been validated by Beckman for use with the Analytical Ultracentrifuge. Beckman does not endorse any third-party analyses software. Beckman warranty and/or performance guarantee that may be applicable or are provided by Beckman for Analytical Ultracentrifuge do not apply to any third-party software.